«Часто Задаваемые Вопросы по Zoom и ошибках при переходе по ссылкам»
Как установить Zoom
Она вам пригодится как на период курса (для участия в живых лекциях), так и в работе (например, при проведении планёрок).
1. Для телефонов:
Android https://play.google.com/store/...
IOS https://apps.apple.com/ru/app/...
2. Для компьютера
Клиент Zoom для конференций https://zoom.us/download
После установки зайдите, проверьте, работает ли приложение :)
ВАЖНО! При входе укажите ваши фамилию и имя корректно
P.S. Приложение Zoom и Chatium - это не одно и то же. Это два разных приложения
Как установить имя в Zoom
1. Как поменять имя до начала конференции в версии на компьютере:
В самом приложении, которое вы скачали на ноутбук/компьютер, это сделать невозможно. Изменить можно на официальном сайте по этой ссылке и придерживайтесь следующего алгоритма:
- авторизуйтесь в собственном аккаунте
- откройте раздел «Профиль» в блоке «Личное»
- нажмите кнопку «Редактировать» в правой части страницы
- введите новые имя и фамилию в соответствующие графы
- кликните на «Сохранить изменения»
- запустите Zoom на вашем телефоне или планшете
- нажмите на пункт «Настройки», найти который можно на нижней панели
- нажмите на верхнюю графу
- в результате откроется страница «Мои профили». На ней нажмите на опцию «Отображаемое имя»
- переименуйте себя и нажмите «ОК»
- закройте страницу настроек
Как включить звук в Zoom во время конференции
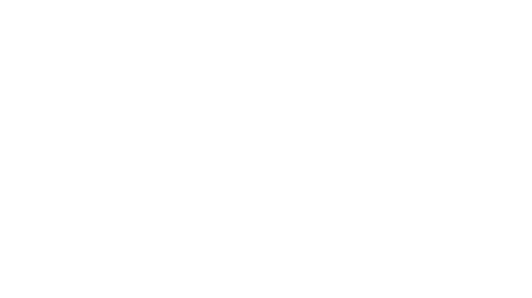

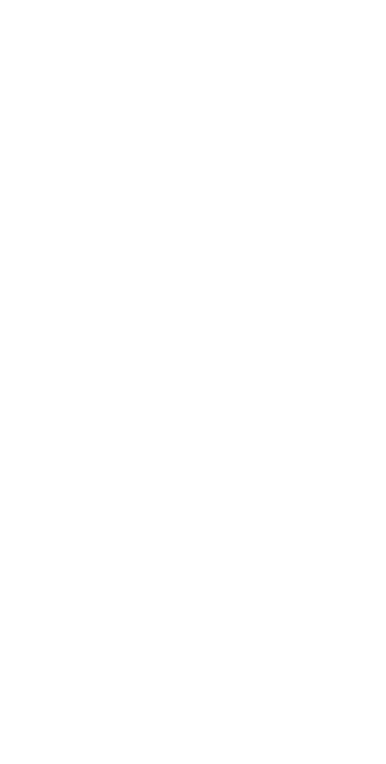
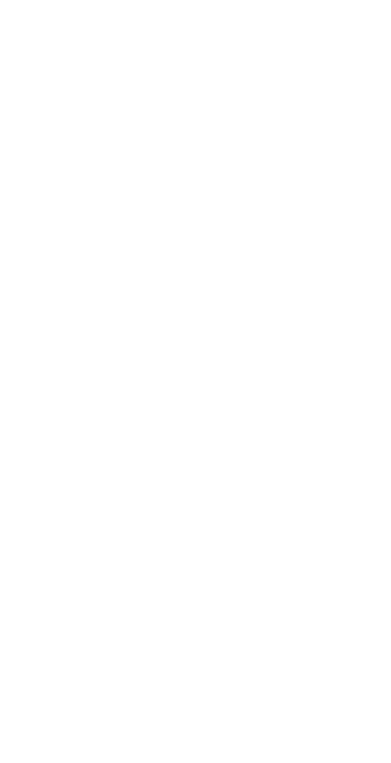
Как поднять руку в Zoom во время конференции
- Нажать на "Участники" на нижней панели
- Справа увидите список всех участников и панель чата
- Снизу находятся кнопки "Пригласить", "Выключить мой звук" и "Поднять руку". Нажимаете на "Поднять руку" и тогда организаторы увидят ваше реакцию.

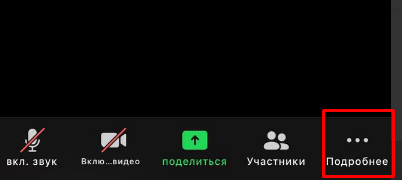
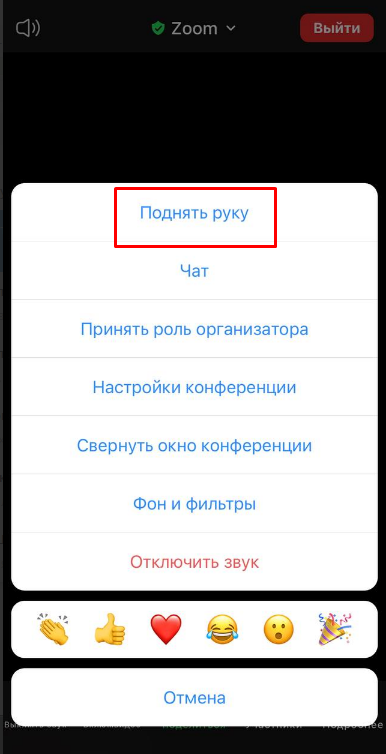
Как запланировать конференцию в Zoom
- Запустите Zoom
- Нажмите на иконку "Запланировать"
- Укажите тему, дату, время, продолжительность
- Нажмите "Сохранить
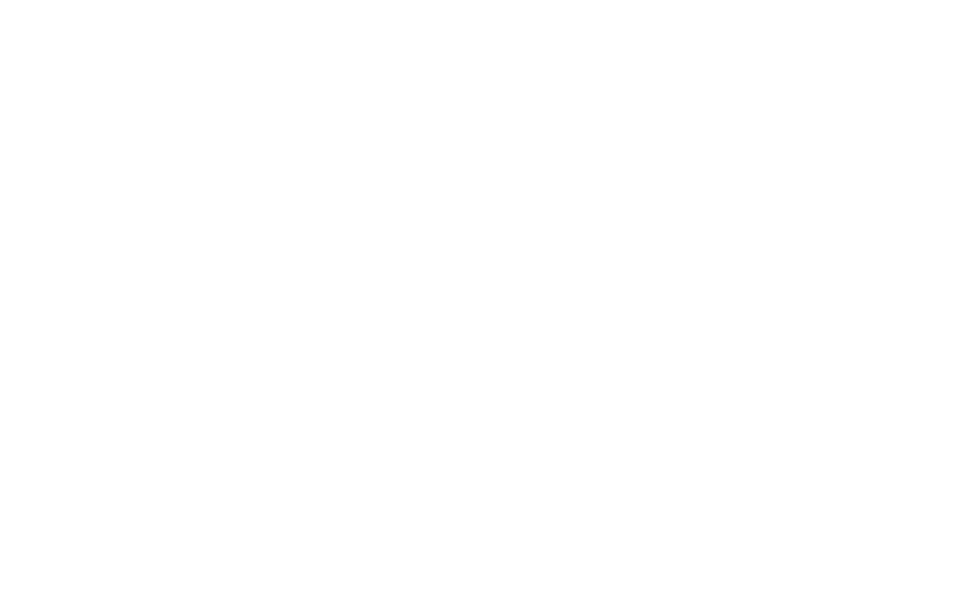
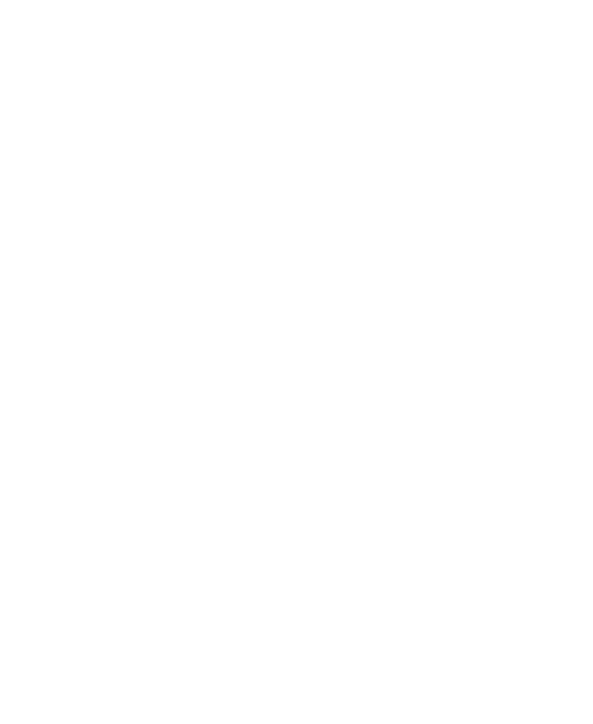
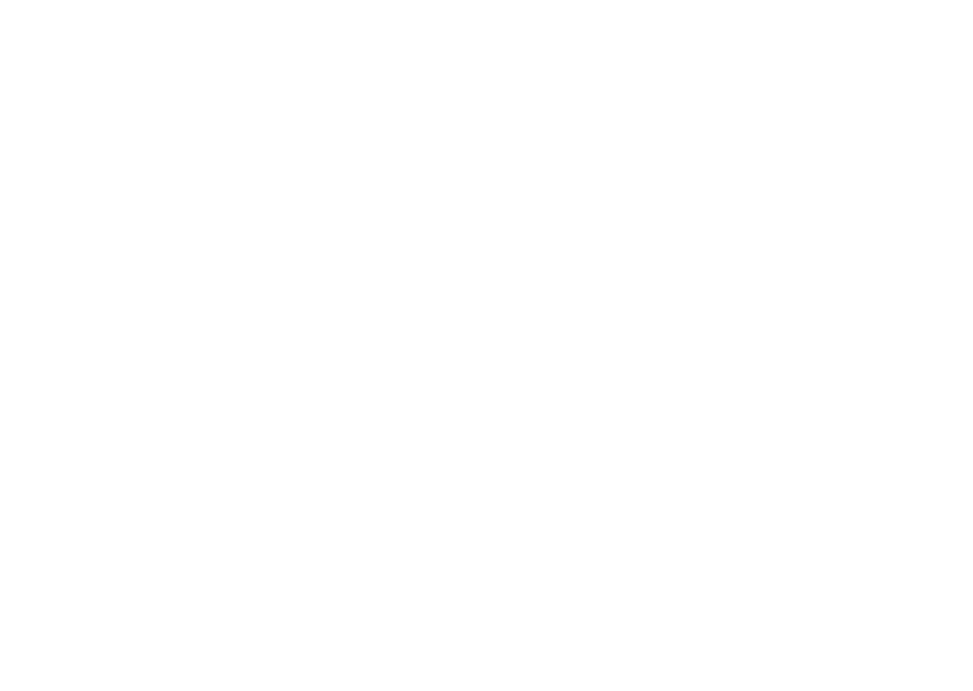
Сессионные залы в ZOOM
- ВОЙДИТЕ НА САЙТ ZOOM.US;
- АВТОРИЗУЙТЕСЬ ПОД СВОИМИ ДАННЫМИ;
- ВОЙДИТЕ В ПРОФИЛЬ;
- ПЕРЕЙДИТЕ В РАЗДЕЛ НАСТРОЙКИ;
- В СЕКЦИЮ КОНФЕРЕНЦИИ;
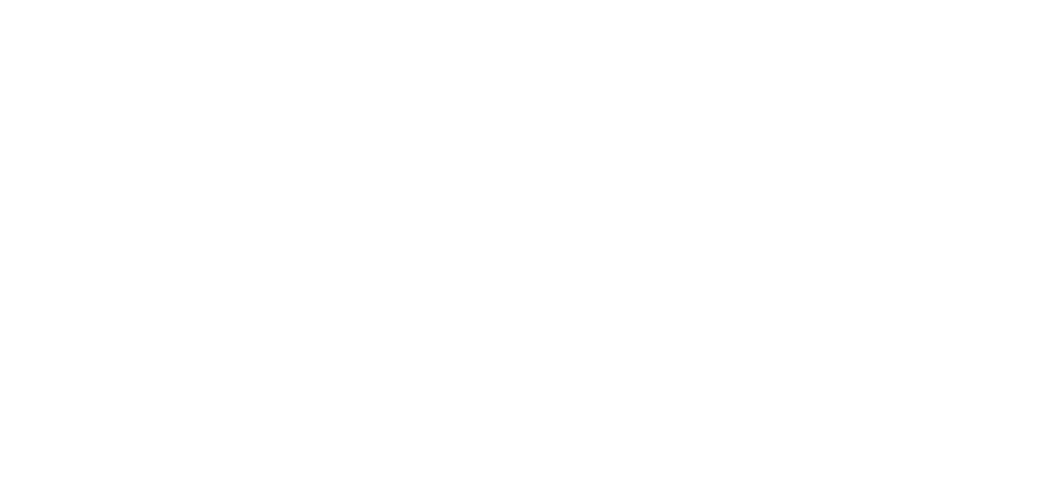
- Найдите внизу пункт Сессионный зал;
- Переведите тумблер в правую сторону;
- Поставьте отметку в пункте Разрешить организаторам назначать участников в … (по желанию)
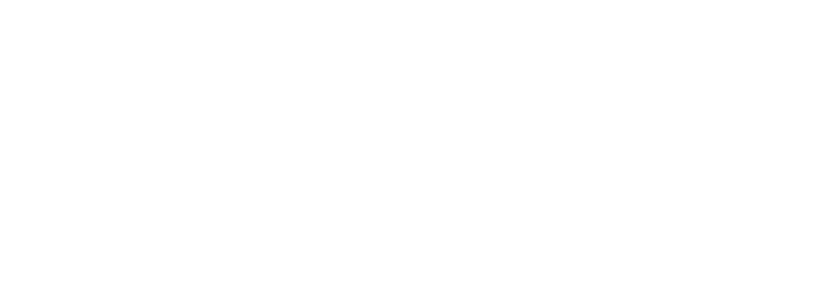
- Начать мгновенную или запланированную конференцию
- Нажмите кнопку Сессионные залы.
- Выберите количество залов, которое необходимо создать, и способ распределения участников по этим залам.
- Автоматически. Позволить сервису Zoom распределить участников равномерно между залами.
- Вручную. Распределить участников между залами по своему усмотрению.
5. Залы будут созданы, но не будут запущены автоматически. Настройки залов можно изменить до их запуска, следуя инструкциям ниже.
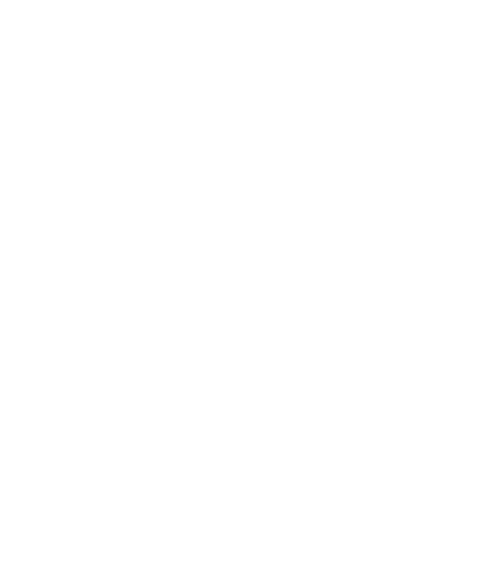
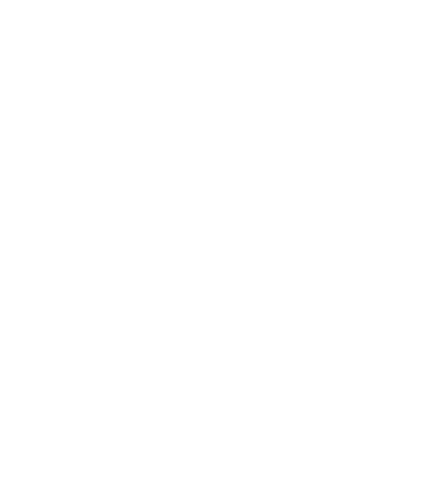
Установите флажки напротив параметров, которые нужно использовать для сессионных залов.
- Перемещать всех участников в сессионные залы автоматически. Установите флажок, чтобы перемещать всех участников в залы ожидания автоматически. Если флажок не установлен, участники должны будут нажать кнопку Войти, чтобы войти в сессионный зал.
- Разрешить участникам возвращаться в основной сеанс в любое время. Если этот флажок установлен, участники могут вернуться в основной сеанс с помощью элементов управления конференции. Если флажок не установлен, они должны будут дождаться завершения работы сессионных залов организатором.
- Сессионные залы автоматически закрываются через x минут. Если этот флажок установлен, сессионные залы автоматически завершат свою работу по истечении заданного времени.
- Уведомить меня по истечении времени. Если этот флажок установлен, организатор получит уведомление, когда время работы сессионного зала истечет.
- Обратный отсчет после закрытия сессионных залов. Если этот флажок установлен, участники будут видеть обратный отсчет времени до возврата в основной зал
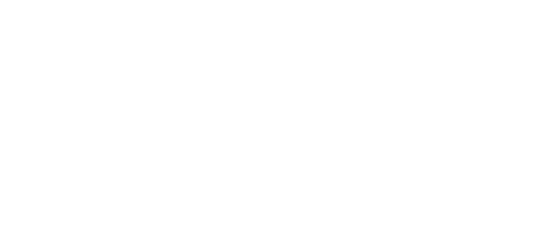
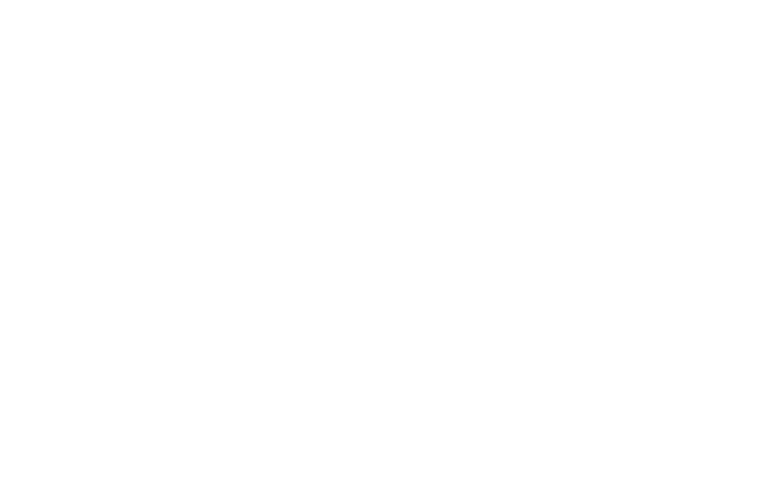
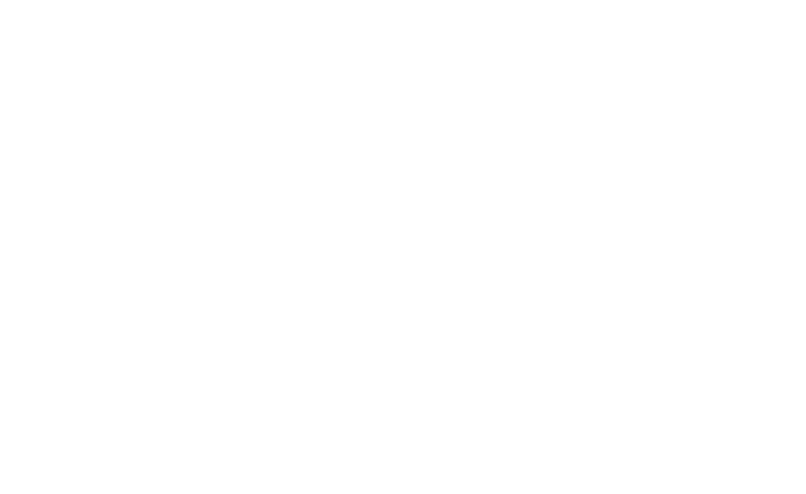
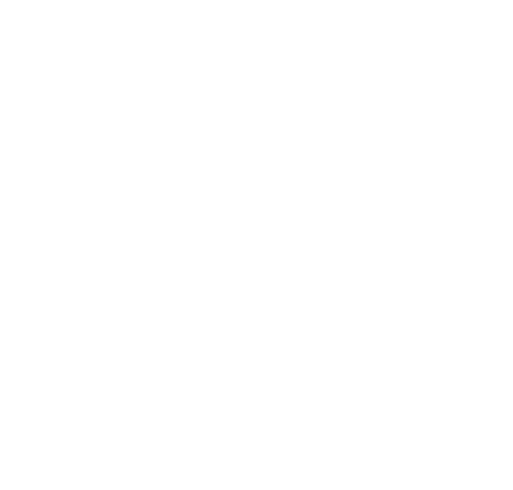
Как рисовать в Zoom
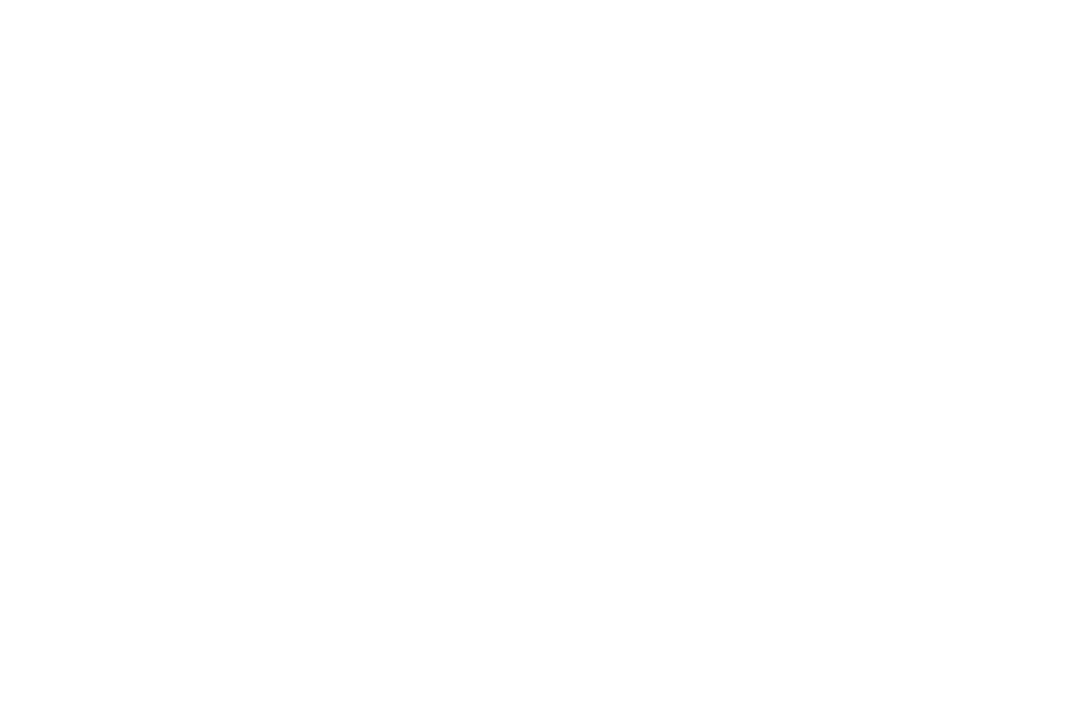
Переведите курсор к центру верхней границы экрана, чтобы вызвать меню управления трансляцией. В нем выберите опцию Комментировать.

Появится панель инструментов, где есть пункт Рисовать.

Выходит ошибка 403. Что делать?
Ошибка 403 может возникнуть при переходе по ссылке, например, из чата/ канала в Телеграм на платформу Геткурс.
Это значит, что вы не авторизировались в браузере, через который пробуете зайти.
